How To Turn On Ps5 With Ps App
How to use PS5 remote play

Remote Play on PS5 is a cool feature that lets you enjoy your PS5 games on a variety of different platforms, including mobiles devices, tablets, and even the Sony console's predecessor, the PS4. Before you can start playing the likes of Ratchet and Clank: Rift Apart or Returnal remotely though, you have to make sure your PlayStation 5 and the device you plan to play games on via PS5 Remote Play are correctly set up.
First, you need to ensure whatever device you want to use for PS5 Remote Play has the PS Remote app installed. You'll also want a strong, secure Internet connection, ideally with your PS5 and the device you want to remotely play games on sharing the same network – this way, you'll reduce both network and controller lag as much as possible. A good rule of thumb? Don't use PS5 Remote Play on an unreliable connection that will cut your Spider-Man: Miles Morales session short just as it's getting good.
1. PS5 Remote Play only works in certain scenarios
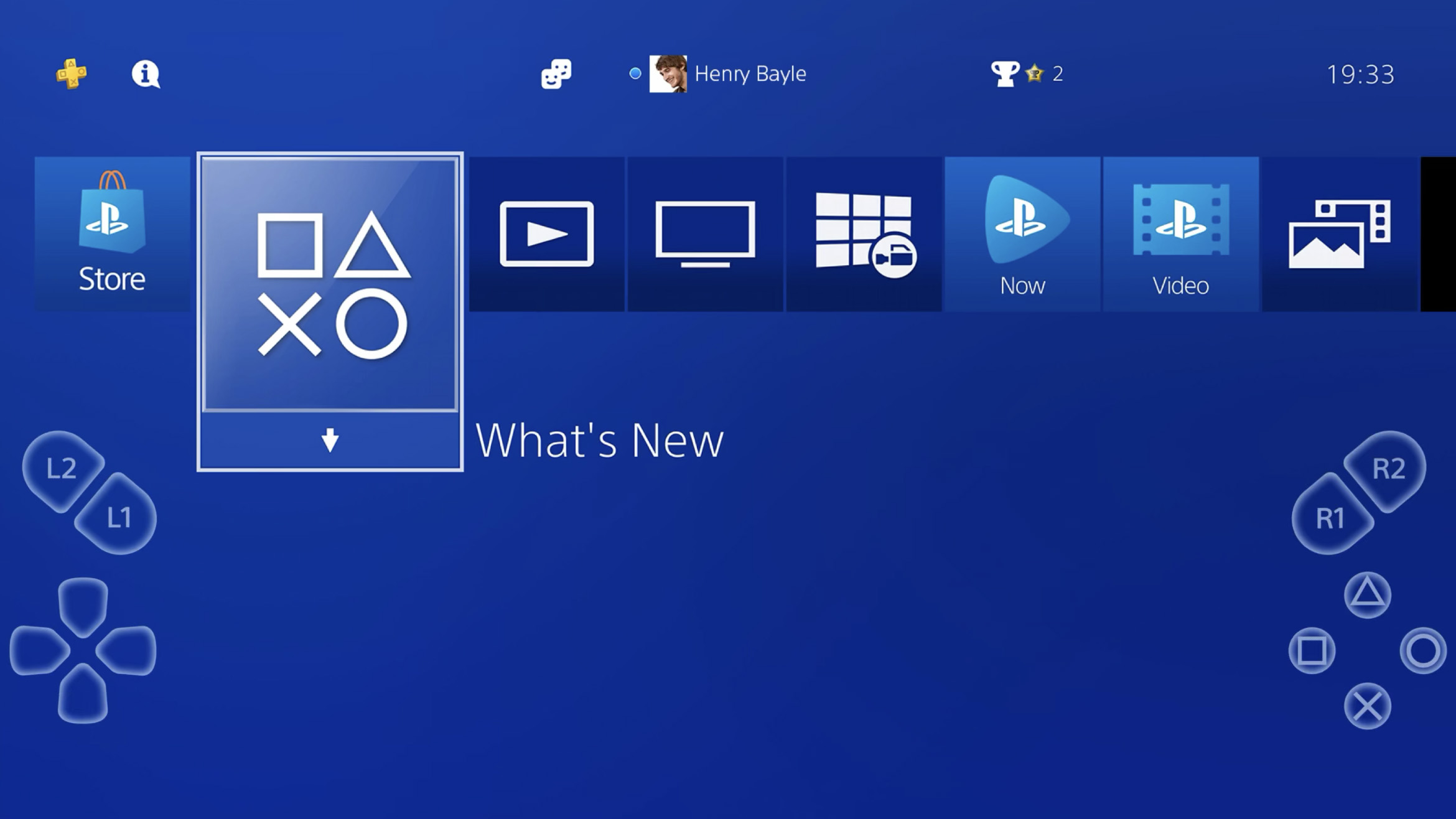
Both the PS5 and the PS4 support Remote Play, but it's also important to note that not all games are compatible with the feature. Certain titles, such as ones that require use of the PlayStation Camera or PSVR, may not support Remote Play at all, regardless of how good your connection is. Whether you want to use Remote Play on the PS5 or the PS4, the following conditions need to be meet:
- Your PS5 or PS4 must be turned on or in rest mode to work. If your console is turned off at the wall, you can't use Remote Play.
- PS5 Remote Play can't be used if you're using features such as Share Play or Share Screen.
- Remote Play also won't work if you're trying to watch a Blu-Ray or DVD on your PS5, attempting to use Spotify, or if you want to play a game in PSVR mode.
2. Set up PS5 Remote Play
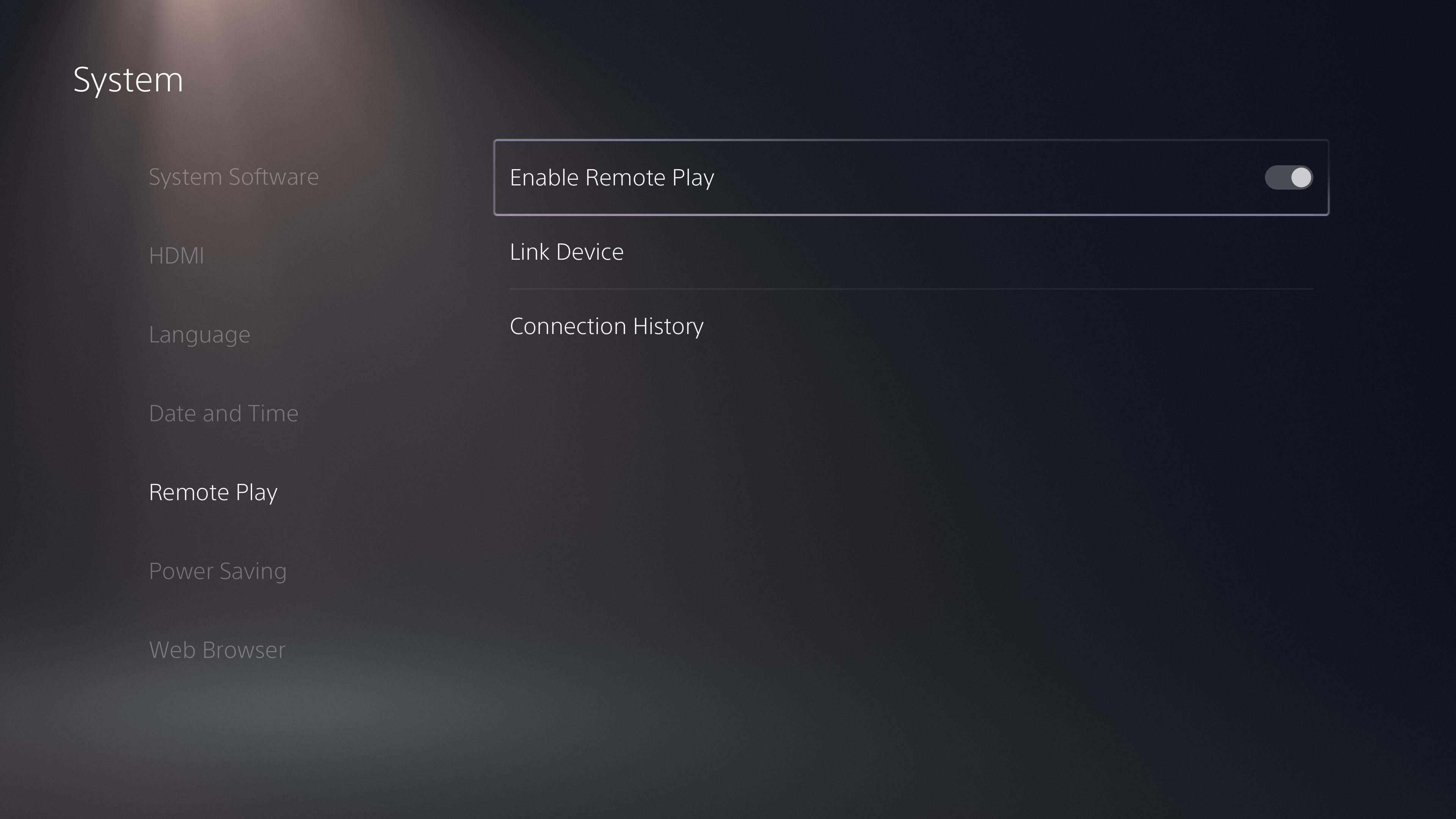
After you download the PS Remote Play app, you need to ensure your console's settings support PS5 Remote Play. To enable Remote Play on PS5, go to 'Settings', select 'System', then select 'Remote Play', and finally choose 'Enable Remote Play' to switch the feature on.
Once the PS Remote Play app is downloaded on your device of choice, be it via Android or iOS, and the settings on your PS5 are set up correctly, it's time to follow the app's on-screen instructions.
When the app asks you to, choose your PS5 console from the list of available devices that appear on your Wi-Fi network, then wait until they connect. Note: you must be signed into the correct PlayStation Network account on your PS5 for Remote Play to pop up as a choice.
You may also have to enter an eight digit onscreen code on the Remote Play device of your choosing before you can connect to your PS5.
3. PS5 Remote Play technical restrictions
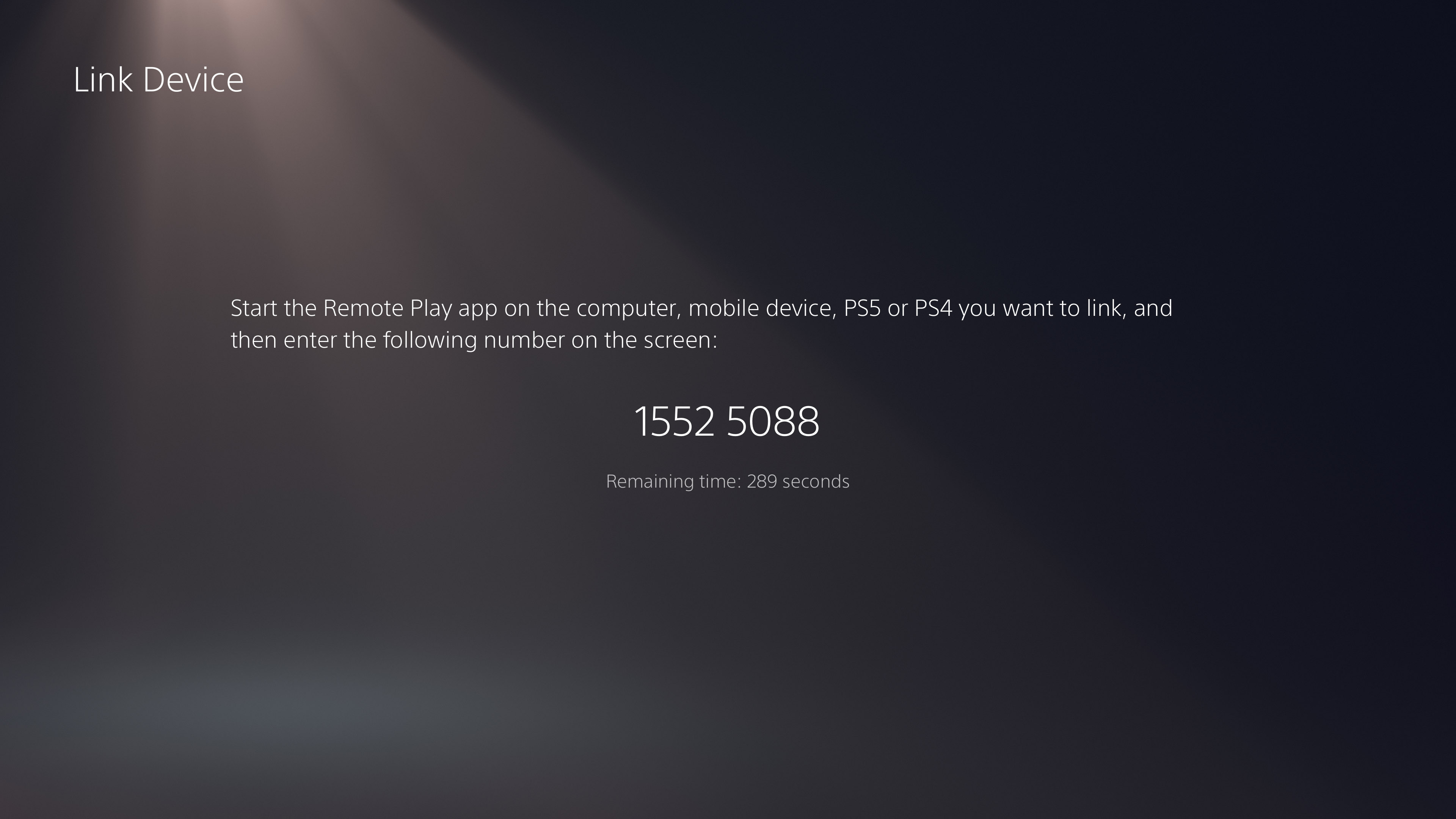
Remote Play can be found on the PS5 home screen, and it can be used to play any PS5 or PS4 game you own, providing your net connection is strong enough. From the home screen, you can select which console you want to stream Remote Play games from, be it your PS5 or PS4 – just bear in mind the console has to be in at least rest mode.
The default Remote Play screen lets you change the resolution from the PS5 you're streaming from – be it 540p, 720p, or 1080p. From our experience, 1080p makes games look surprisingly good streamed on a modern tablet. Playing Ghost of Tsushima on a fifth generation iPad Pro, Sony's samurai hit looks and feels lovely in motion via PS5 Remote Play.
4. You should pair a DualSense with your Remote Play device

Unless you want to play games via the PS Remote app using the default, fairly clunky onscreen controls, you should connect a DualSense controller to the device you're using. The following steps will let you play PS5 Remote Play games with a PS5 controller on Android and iOS devices…
- First, hold the PS home button and Create button on your DualSense until the trackpad's light starts flashing blue.
- On both Android and iOS, go to Settings, then tap on Bluetooth
- For Android users, tap 'Pair new device'.
- If you're trying to connect a DualSense to an iOS device, you'll see the controller pop up on the list of 'Other devices'.
- Now simply tap on the DualSense and it should pair with your Remote Play device, letting you enjoy PS5 games remotely using Sony's amazing controller.
PS4 controller on PS5 | Transfer PS4 games to PS5 | PS5 error codes | PS5 standby mode | Play PS4 games on PS5 | Turn off PS5 adaptive triggers haptic feedback | How to turn off PS5 | Transfer games to PS5 hard drive | Why isn't my PS5 controller charging? | Download PS4 saves on PS5 | PS5 SSD installation

Paid maker of words, goes by many names: Meiksy… Macklespammer… Big Hungry Joe. Obsessive fan of Metal Gear Solid, Nathan Drake's digital pecks and Dino Crisis 2. Loves Jurassic Park so much, may burst at any moment.
How To Turn On Ps5 With Ps App
Source: https://www.gamesradar.com/ps5-remote-play/
Posted by: princeaftek1997.blogspot.com

0 Response to "How To Turn On Ps5 With Ps App"
Post a Comment